精通iOS开发(第8版) 内容简介
本书是iOS应用开发基础教程,内容翔实,语言生动。作者结合大量实例,使用Swift语言循序渐进地讲解了适用于iPhone/iPad开发的基本流程。新版介绍强大的iOS 10操作系统,涵盖Xcode 8的新功能,书中所有案例全部重新编写。
精通iOS开发(第8版) 目录
第 1 章 欢迎来到 iOS 和 Swift 世界 1
1.1 关于本书 1
1.2 必备条件 2
1.2.1 选择开发者计划 3
1.2.2 必备知识 5
1.2.3 iOS应用程序的特点 5
1.3 本书内容 8
1.3.1 新版增加内容 9
1.3.2 Swift 和 Xcode 版本 9
1.3.3 准备好了吗 9
第 2 章 创建第一个 App 10
2.1 创建“Hello, World!”项目 10
2.1.1 Xcode 项目窗口 13
2.1.2 深入了解项目 20
2.2 Interface Builder简介 21
2.2.1 文件格式 22
2.2.2 storyboard 22
2.2.3 实用工具 23
2.2.4 在视图中添加标签 24
2.2.5 属性修改 27
2.3 画龙点睛——美化 iPhone 应用程序 28
2.4 启动界面 32
2.5 在设备上运行应用 33
2.6 小结 36
第 3 章 基本的用户交互 37
3.1 MVC模式 37
3.2 创建 ButtonFun应用 38
3.3 视图控制器 39
3.3.1 输出接口和操作方法 40
3.3.2 精简视图控制器代码 41
3.3.3 设计用户界面 42
3.3.4 测试 ButtonFun应用 49
3.3.5 布局预览 57
3.3.6 改变文本样式 59
3.4 应用程序委托 60
3.5 小结 62
第 4 章 更丰富的用户界面 63
4.1 动态控件、静态控件和被动控件 66
4.2 创建 Control Fun应用程序 66
4.3 实现图像视图和文本框 67
4.3.1 添加图像视图 67
4.3.2 调整图像视图的大小 69
4.3.3 设置视图属性 71
4.3.4 添加文本框 72
4.3.5 添加约束 78
4.3.6 创建并关联输出接口 79
4.4 关闭键盘 80
4.4.1 按下 Done 按钮关闭键盘 81
4.4.2 触摸背景关闭键盘 82
4.4.3 添加滑动条和标签 83
4.4.4 创建并关联操作方法和输出接口 85
4.4.5 实现操作方法 85
4.5 实现开关、按钮和分段控件 86
4.5.1 添加两个带标签的开关 87
4.5.2 为开关创建并关联输出接口和操作方法 87
4.5.3 实现开关的操作方法 88
4.5.4 控件状态 90
4.5.5 为按钮创建并关联输出接口和操作方法 91
4.6 实现分段控件的操作方法 91
4.7 实现操作表单和警告视图 92
4.7.1 显示操作表单 92
4.7.2 显示警告视图 95
4.8 小结 96
第 5 章 自动旋转 97
5.1 自动旋转机制 98
5.1.1 点、像素和 Retina 显示屏 98
5.1.2 控制旋转 98
5.2 创建 Orientations项目 99
5.2.1 应用级支持的方向 99
5.2.2 独立控制器的旋转支持 101
5.3 创建布局项目 102
5.3.1 覆盖默认的约束 105
5.3.2 与屏幕等宽的标签 107
5.4 创建自适应布局 109
5.4.1 创建 Restructure 应用程序 109
5.4.2 设置 iPhone 的横向(wC hC)配置布局 116
5.4.3 设置 iPad(以及 iPhone Plus横向)的 wR hR配置 124
5.5 小结 131
第 6 章 创建多视图应用 132
6.1 多视图应用的常见类型 132
6.2 多视图应用的体系结构 135
6.2.1 根控制器 137
6.2.2 内容视图剖析 137
6.3 构建 View Switcher项目 137
6.3.1 重命名视图控制器 137
6.3.2 添加内容视图控制器 139
6.3.3 修改 SwitchingViewController.swift 140
6.3.4 创建拥有工具栏的视图 140
6.3.5 连接工具栏按钮和视图控制器 142
6.3.6 编写根视图控制器 143
6.3.7 实现内容视图 147
6.3.8 过渡动画效果 150
6.4 小结 152
第 7 章 分页栏与选取器 153
7.1 Pickers应用程序 153
7.2 委托和数据源 156
7.3 创建 Pickers应用程序 157
7.3.1 创建视图控制器 157
7.3.2 创建分页栏控制器 158
7.3.3 首次模拟器测试 161
7.3.4 实现日期选取器 162
7.4 实现单滚轮选取器 164
7.4.1 构建视图 164
7.4.2 将控制器实现为数据源和委托 168
7.5 实现多滚轮选取器 170
7.5.1 构建视图 170
7.5.2 实现控制器 170
7.5.3 滚轮内容根据环境变化 172
7.6 使用自定义选取器创建一个简单游戏 178
7.6.1 编写控制器头文件 178
7.6.2 构建视图 178
7.6.3 实现控制器 179
7.6.4 最后的细节 182
7.7 小结 185
第 8 章 表视图简介 186
8.1 表视图基础 186
8.1.1 表视图和表视图单元 186
8.1.2 分组表和连续表 187
8.2 实现一个简单表 188
8.2.1 设计视图 188
8.2.2 实现控制器 190
8.2.3 添加一个图像 193
8.2.4 表视图单元样式 194
8.2.5 设置缩进级别 197
8.2.6 处理行的选择 197
8.2.7 更改字体大小和行高 199
8.3 定制表视图单元 200
8.4 实现自定义表视图应用程序 201
8.4.1 创建 UITableViewCell 子类 201
8.4.2 从 XIB 文件加载 UITableViewCell 205
8.5 分组分区和索引分区 210
8.5.1 构建视图 210
8.5.2 导入数据 211
8.5.3 实现控制器 212
8.5.4 添加索引 214
8.5.5 添加搜索栏 215
8.5.6 视图调试器 220
8.6 小结 222
第 9 章 表视图中的导航控制器 223
9.1 导航控制器基础 223
9.1.1 栈的概念 223
9.1.2 控制器栈 224
9.2 简单的字体浏览器:Fonts 225
9.2.1 Fonts应用的子控制器 225
9.2.2 Fonts应用的基础框架 227
9.2.3 创建根视图控制器 230
9.2.4 初始化 storyboard 232
9.2.5 第一个子控制器:字体列表视图 233
9.2.6 设计字体列表的 storyboard 235
9.3 创建字体尺寸视图控制器 237
9.3.1 设计字体尺寸视图控制器的storyboard 238
9.3.2 对字体列表视图控制器的转场进行设置 238
9.3.3 创建字体信息视图控制器 239
9.3.4 设计字体信息视图控制器的storyboard 240
9.3.5 调整字体列表视图控制器的转场 243
9.3.6 我的收藏字体 244
9.3.7 补充功能 244
9.3.8 实现轻扫删除 244
9.3.9 实现拖动排序 246
9.4 小结 247
第 10 章 集合视图 248
10.1 创建 DialogViewer项目 248
10.1.1 配置自定义单元 249
10.1.2 配置视图控制器 252
10.1.3 提供内容单元 252
10.1.4 实现流动布局 254
10.1.5 实现标题视图 255
10.2 小结 257
第 11 章 iPad 应用中的分割视图和浮动窗口 258
11.1 创建基于 UISplitViewController 的分割视图应用程序 260
11.1.1 在 storyboard 中定义结构 262
11.1.2 使用代码定义功能 263
11.1.3 Master-Detail 模板应用程序的工作原理 266
11.1.4 添加总统信息 268
11.1.5 创建浮动窗口 272
11.2 小结 277
第 12 章 应用设置和用户默认设置 278
12.1 设置捆绑包入门 278
12.2 Bridge Control应用程序 279
12.2.1 创建项目 282
12.2.2 使用设置捆绑包 283
12.2.3 读取应用中的设置 295
12.2.4 在应用中修改默认设置 298
12.2.5 注册默认值 300
12.2.6 保证设置有效 300
12.2.7 切换到 Settings应用程序 302
12.3 小结 303
第 13 章 数据持久化基础知识 304
13.1 应用程序的沙盒 304
13.1.1 获取 Documents和 Library 目录 307
13.1.2 获取临时目录 308
13.2 文件保存方案 308
13.2.1 单文件持久化 308
13.2.2 多文件持久化 309
13.3 属性列表 309
13.3.1 属性列表序列化 309
13.3.2 创建 Persistence 应用程序的第一个版本 310
13.4 对模型对象进行归档 314
13.4.1 遵循 NSCoding 协议 314
13.4.2 实现 NSCopying 协议 315
13.4.3 对数据对象进行归档和取消归档 316
13.4.4 归档应用 316
13.4.5 使用 iOS嵌入的 SQLite3 318
13.4.6 创建或打开数据库 319
13.4.7 使用绑定变量 320
13.5 创建 SQLite3应用程序 321
13.6 使用 Core Data 325
13.6.1 实体和托管对象 326
13.6.2 Core Data应用 329
13.6.3 修改 AppDelegate.swift 文件 332
13.7 小结 338
第 14 章 文档和 iCloud 339
14.1 使用 UIDocument 管理文档存储 340
14.1.1 构建 TinyPix 340
14.1.2 创建 TinyPixDocument 类 340
14.1.3 主控制器代码 342
14.1.4 设置 storyboard 348
14.1.5 创建 TinyPix 视图的类 350
14.1.6 设计 storyboard的详情视图 353
14.2 添加 iCloud支持 356
14.2.1 创建配置描述文件 356
14.2.2 如何查询 359
14.2.3 保存位置 360
14.2.4 将偏好设置保存到 iCloud 361
14.3 小结 363
第 15 章 用 Grand Central Dispatch 进行多线程编程 364
15.1 创建 SlowWorker 应用程序 365
15.1.1 线程基础知识 367
15.1.2 工作单元 368
15.1.3 GCD:底层队列 368
15.1.4 改进 SlowWorker 369
15.2 后台处理 372
15.3 应用生命周期 373
15.4 状态更改通知 373
15.4.1 创建 State Lab 项目 374
15.4.2 探索执行状态 375
15.4.3 利用执行状态更改 376
15.4.4 处理不活跃状态 377
15.4.5 处理后台状态 380
15.4.6 进入后台时保存状态 382
15.5 小结 385
第 16 章 图形与绘制 386
16.1 Quartz 2D 基础概念 386
16.2 Quartz 2D 绘图方法 387
16.2.1 Quartz 2D 图形环境 387
16.2.2 坐标系统 388
16.2.3 指定颜色 389
16.2.4 在环境中绘制图像 390
16.2.5 绘制形状:多边形、直线和曲线 390
16.2.6 Quartz 2D 样例:图案、渐变色、虚线图 391
16.3 QuartzFun 应用程序 392
16.3.1 构建 QuartzFun应用程序 392
16.3.2 添加 Quartz 2D绘制代码 398
16.3.3 优化 QuartzFun应用程序 402
16.4 小结 404
第 17 章 SpriteKit 制作简单游戏 405
17.1 创建 TextShooter应用 405
17.1.1 自定义初始场景 408
17.1.2 玩家移动 411
17.1.3 创建敌人 415
17.1.4 在场景中加入敌人 416
17.1.5 开始射击 417
17.1.6 物理攻击敌人 420
17.1.7 完成关卡 421
17.1.8 自定义碰撞 423
17.1.9 粒子系统 426
17.1.10 向场景中加入粒子 428
17.1.11 游戏结束 430
17.1.12 创建开始场景 432
17.1.13 添加音效 434
17.1.14 添加力场:为游戏提高一些难度 434
17.2 小结 437
第 18 章 轻点、触摸和手势 438
18.1 多点触控术语 438
18.2 响应者链 439
18.2.1 响应事件 439
18.2.2 转发事件:保持响应者链的活动状态 440
18.3 多点触控体系结构 440
18.4 4个手势通知方法 440
18.5 TouchExplorer应用 441
18.5.1 创建 Swipes应用程序 445
18.5.2 使用触摸事件检测轻扫 445
18.5.3 自动手势识别 447
18.5.4 实现多指轻扫 448
18.5.5 检测多次轻点 450
18.5.6 检测捏合和旋转 453
18.6 小结 456
第 19 章 确定位置 457
19.1 位置管理器 457
19.1.1 设置期望精度 457
19.1.2 设置距离筛选器 458
19.1.3 获取使用定位服务的权限 458
19.1.4 启动位置管理器 458
19.1.5 合理使用位置管理器 458
19.2 位置管理器委托 459
19.2.1 获取位置更新 459
19.2.2 使用 CLLocation 获取纬度和经度 459
19.2.3 错误通知 461
19.3 创建 WhereAmI应用程序 461
19.3.1 更新位置管理器 465
19.3.2 将移动路线展现在地图上 467
19.3.3 更改定位服务权限 470
19.4 小结 471
第 20 章 设备方向与动作 472
20.1 加速计物理特性 472
20.2 陀螺仪旋转特性 473
20.3 Core Motion和动作管理器 473
20.3.1 创建 MotionMonitor 应用程序 473
20.3.2 主动动作访问 476
20.3.3 陀螺仪和方位结果 478
20.3.4 加速计结果 479
20.4 检测摇动 480
20.4.1 内嵌的摇动检测 480
20.4.2 摇动与破碎 480
20.5 将加速计用作方向控制器 482
20.5.1 Ball应用程序 482
20.5.2 实现 BallView 类 484
20.5.3 计算弹珠运动 486
20.6 小结 488
第 21 章 摄像头和照片图库 489
21.1 图像选取器和 UIImagePickerController 489
21.1.1 图像选取器控制器 489
21.1.2 实现图像选取器控制器委托 491
21.2 设计 Camera 界面 492
21.2.1 隐私选项 494
21.2.2 实现摄像头视图控制器 495
21.3 小结 498
第 22 章 本地化翻译应用 499
22.1 本地化体系结构 499
22.2 字符串文件 500
22.2.1 字符串文件的格式 500
22.2.2 本地化的字符串函数 501
22.3 创建 LocalizeMe 应用 502
22.3.1 本地化项目 505
22.3.2 本地化 storyboard 508
22.3.3 创建并本地化字符串文件 512
22.3.4 应用显示名称的本地化 516
22.3.5 添加其他本地化 517
22.4 小结 517
22.5 全书总结 518
附录 A Swift 简介 519
精通iOS开发(第8版) 精彩文摘
选中Main.storyboard,在Interface Builder中编辑GUI界面。从库中拖出一个标签放置在主视图顶部,使之与顶部的蓝色引导线对齐。重新调整其大小,使之填满视图中左右两边引导线之问的整个宽度。然后选定此标签,打开特征检查器,找到Font控件,单击其中的小T图标,调出一个小的字体选器弹出框,点击Style弹出菜单并选择Bold字体使标签文本突出显示。接着使用特征检查器将文本改为居中对齐。根据需要,这里可以使用字体选择器加大字号。只要在特征检查器中将Autoshrink(自动收缩)设为Minimum Font Size,文本就会在太长不能适配时自动调整大小。放置好标签之后,按下鼠标右键,从文档略图或storyboard中的View Controller图标拖到此新标签上,然后选择localeLabel输出接口。
然后,在库中使用蓝色引导线将其他5个标签左对齐,上下依次放置,如罔22—2所示.双击顶部的标签,把其中的文本由Label更改为First。然后,我们对其他4个刚刚添加的标签重复此步骤,分别将标签文本设置为Second、Third、Fourth和Fifth。确认5个标签全部都对齐了左边缘的引导线。
从库中再拖出5个标签,这次采用有对齐方式。使用特征检查器将文本对齐方式更改为右对齐,并增加标签的宽度,使之从右边的蓝色引导线伸展至视图中部。接着,我们按下鼠标右键,从View Controller图标拖至5个新标签上,使它们依次连接到不同编号的标签输出接口。
从库中拖出一个图像视图放到视图底部,使之紧挨底部和左侧的蓝色引导线。在特征检查器中,我们在视图的Image属性中选择flag usa,调整图像大小使之在水平方向上位丁两条蓝色引导线之间,垂直方向上大约为用户界面高度的三分之一。然后,我们在特征检查器中将Mode特征由Center(居中)改为Aspect Fit(适配纵横比)。这样做是为了确保本地化版本的图片看起来合适,因为并非所有的国旗都有相同的纵横比。选择此选项会使图像视图调整它所显不的图像至合适大小,同时还可以维持正确的纵横比(高度对宽度)。接下来按住鼠标右键从视图控制器拖到这个图像视图并选择flagImageView输出接口。
为了完成用户界面,我们需要设置自动布局约束。首先是顶端的标签,按住鼠标右键从这里拖到文档略图中的其父视图上,按下Shift键并选择Leading Space to Container Margin、Trailing Space to Container Margin和Vertical Spacing to Top Layout Guide选项,然后按下Return键。
接下来固定这5行标签的位置。在文档略图中按住鼠标右键从内容为First的标签拖到其父视图上,同时选择Leading Space to Container Margin和Vertical Spacing to Top Layout Guide选项,然后按下Return键。按住鼠标右键从标签拖到同一行中右边的标签并选择Baseline,然后按住鼠标有键从右侧的标签拖到文档略图中的其父视图并选择Trailing Space to Container Margin选项。
现在已经固定了第一行的标签,对其他4行的标签也执行同样的操作。接着通过按住Shifi键并用鼠标依次点击来选择所有位于右侧的标签,然后点击Editor>Size to Fit Content菜单选项。最后清除这些标签的内容,因为我们将通过代码来对它们进行设定。
为了固定国旗的位置,按住鼠标右键从flag标签拖到文档略图中的其父视图上,选择Leading Space to Container Margin、Trailing Space to Container Margin和Vertical Spacingto Bottom Layout Guide选项,并按下Return键。在flag标签选中时点击Add New Constraints按钮,在弹出而板中勾选Height复选框,然后点击Add 1 Constraint按钮。你现在已经添加了所有需要的布局约束了。
保存storyboard文件。然后切换到ViewController.swift文件,将代码清单22—4中的代码添加到viewDidLoad()方法中。
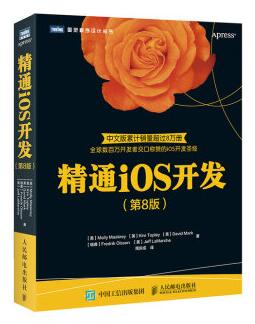
→→→→→→→→→→→→→→→→→→→→查找获取
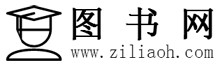



2018年12月21日 下午4:23 1F
回复会不会有金币
2018年12月21日 下午6:34 B1
@ lxchao1024 没有
2019年8月18日 上午8:23 2F
不错
2019年9月29日 下午3:30 3F
不错
2020年4月15日 上午11:28 4F
求下载