Photoshop Lightroom摄影师专业技法 内容简介
《Lightroom摄影师专业技法》内容组织独具匠心,书中没有讲述Photoshop Lightroom 成套的理论,而是详尽地介绍了其实际的使用方法和技巧,并针对每个问题详细地列出所有处理步骤和具体的设置。读者在阅读之后,就可以了解在Photoshop Lightroom 中怎样导入照片、分类和组织照片、编辑照片、修饰照片、转换为黑白照片、制作幻灯演示、打印照片、创建针对Web 使用的照片等方面的方法和技巧,了解专业的婚礼、肖像和风景照片处理工作流。
Photoshop Lightroom摄影师专业技法 目录
第一章 导入照片
1.1 把照片导入到Photoshop Lightroom
1.2 用监视文件夹自动导入照片
1.3 创建自定文件命名模板
1.4 为导入照片选择首选项
第二章 组织照片
2.1 查看照片的最好方法
2.2 在Library或Develop模块内创建自定Loupe视图
2.3 照片排序
2.4 为颜色标签创建描述性名称
2.5 用Collection组织照片
2.6 指定更多关键字组织照片
2.7 何时使用QuickCollection
2.8 分组(堆叠)组织类似照片
2.9 使用和添加照片内嵌元数据
2.10 使用相机内置的GPS功能
2.11 快速查找想要的照片
2.12 添加影室名称和标志,建立自定外观效果
2.13 隐藏的幻灯片功能
2.14 重命名计算机上的照片
2.15 移动照片以及怎样使用文件夹
2.16 使用多个库
2.17 怎样自动备份数据库
2.18 改变最后一个面板下的装饰
第三章 辅助调整
3.1 在Library模块内快速校正照片
3.2 怎样把同样的校正应用到一组其他照片
3.3 将“快速调整”的照片保存为JPEG格式
第四章 编辑基础
4.1 在Develop模块内设置白平衡
4.2 基本调整
4.3 把对一幅照片所做的修改应用到其他照片
4.4 “无风险”尝试照片的不同版本
4.5 用色调曲线增强对比度
4.6 编辑时同时观察调整前/后版本视图
4.7 把喜爱的设置保存为预设
4.8 提升(或降低)各种颜色
4.9 用Auto Sync一次校正多幅照片
4.10 导出Develop预设供他人使用
4.11 何时跳转到Adobe Photoshop,何时以及怎样跳转回来
4.12 把照片保存为JPEG、TIFF、PSD或DNG格式
4.13 怎样在Photosrlop Lightroom内通过电子邮件发送照片
第五章 问题照片处理
5.1 怎样随时撤销所做的任一修改
5.2 锐化和消除杂色
5.3 校正色差(也就是彩色镶边)
5.4 消除(或添加)边缘晕影
5.5 裁剪与拉直
5.6 终极裁剪方法
5.7 Photoshop Lightroom内的基本相机校正
5.8 照片内的“蒙尘定位”技巧
5.9 消除污点和其他污渍
5.10 消除红眼
5.11 向Lightroom工作流添加Photoshop自动处理功能
第六章 彩色到黑白转换
6.1 基本黑白转换(使用Quick Develop的一次单击解决方案)
6.2 更好的黑白转换方法
6.3 向黑白照片添加色调分离特效
第七章 制作幻灯
7.1 即席制作幻灯演示
7.2 幻灯演示基础(以及怎样把照片添加到幻灯演示中)
7.3 定制幻灯效果
7.4 用照片作为幻灯背景
7.5 将自定幻灯演示保存为模板
7.6 添加音乐和播放选项
7.7 通过电子邮件发送幻灯演示
第八章 照片打印
8.1 打印非常非常简单
8.2 向照片版面添加文字
8.3 一页上打印多幅照片
8.4 最终打印设置和颜色管理
8.5 为照片添加装裱框
第九章 Web应用
9.1 构建Web画廊之前要执行的操作
9.2 自定Web画廊
9.3 把新画廊放置到Web上
第十章 婚礼/肖像摄影处理工作流
10.1 一切从拍摄开始
10.2 工作流第2步:拍摄之后先执行的操作
10.3 工作流第3步:建立4个集合,简化处理
10.4 工作流第4步:挑选照片制作相册
10.5 工作流第5步:在影室内展示照片
10.6 工作流第6步:在Priotoshop Lightroom和Photoshop内编辑
10.7 工作流第7步:让客户在Web上审看
第十一章 风景照片处理工作流
11.1 工作流第1步:导入和组织照片
11.2 工作流第2步:在Photoshop Lightroom内处理图像
11.3 工作流第3步:在Photoshop内完成处理
11.4 工作流第4步:打印最终图像
Photoshop Lightroom摄影师专业技法 精彩文摘
第一章 导入照片
导入照片
我们需要用一整章来讨论导入照片吗?当然,您应该了解其中的内容。本章介绍的是导入照片,但实际内容远不只是这些,一旦您静心地阅读,就会觉得很有意义。
1.1 把照片导入至Photoshop Lightroom
实际上,Photoshotop Lighltroom一个非常灵活的照片数据库。其最强大的功能之一是它能记录导入的所有照片,即使照片已不在您的计算机上。例如,如果我们从外接硬盘导人照片,till使拔掉该硬盘,这些照片的缩览图仍在Lightroom数据库中,所以我们还可以使用这些照片。当再次连接该硬盘后,Lightroom会重新连接实际照片,把所有照片读取到Lightroom中,让我们来试试吧!
第1步:
我们要导入到Photoshop Lightroom的照片可能来自数码相机(相机的存储卡),也可能已经复制到计算机。(每个人都会在计算机上保存大量的照片,对吗?)我们将从相机存储卡导入照片开始。如果您打开了Lightroom,而且把读卡器连接到计算机,您会看到弹出图1-1所示的
Tmport Photos(导入照片)对话框。注意:如果您现在不想导人存储卡上的照片,只要单击Cancel(取消)按钮,该对话框就会消失。在本章结束时,我将演示怎样停止自动打开Import Photos对话框。如果您取消了Import Photos对话框,随时都可以单击Import按钮(位于Lightroom左侧Library模块内面板区域的底部),或者按Command-Shift-I(PC:Ctrl-Shift-I)键,再次回到该对话框。如果执行这两种操作之一,并且读卡器仍然连接着,则会弹出图1-2所示的小对话框。单击上面的按钮,导入存储卡上的照片;而如果您想选择计算机上的已有照片,则请单击底部的按钮。我们这里将单击上面的按钮。

→→→→→→→→→→→→→→→→→→→→查找获取
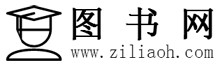



2019年3月9日 上午1:35 1F
评论试试
2019年3月13日 下午4:42 2F
下载
2019年3月13日 下午5:55 3F
⊙∀⊙!嗯
2019年3月14日 下午1:30 4F
还没看过
2019年5月16日 下午1:44 5F
谢谢,下载一下。
2019年5月29日 下午3:11 6F
谢谢分享!