Photoshop Lightroom 5摄影师专业技法 内容简介
《Photoshop Lightroom 5摄影师专业技法》作者Scott Kelby撰写过多本计算机、摄影方面的热销书。书中内容组织独具匠心,没有介绍大套的理论,而是一些具体的方法和技巧,并针对每个问题详细地列出所有处理步骤和具体的设置。读者在阅读之后,就可以了解在Photoshop Lightroom中怎样导入照片、分类和组织照片、编辑照片、局部调整、校正数码照片问题、导出图像、转到Photoshop进行编辑、黑白转换、制作幻灯片放映、打印照片、创建针对Web使用的照片等方面的技巧与方法,了解专业人士所采用的照片处理工作流程。
《Photoshop Lightroom 5摄影师专业技法》适合数码摄影、广告摄影、平面设计、照片修饰等领域各层次的用户阅读。无论是专业人员,还是普通爱好者,都可以通过本书迅速提高数码照片处理水平。
Photoshop Lightroom 5摄影师专业技法 目录
第1章 导入照片 13
1.1 先选择照片的存储位置 14
1.2 接下来组织文件夹(这真的很重要) 15
1.3 把照片从相机导入到Lightroom 17
1.4 使用智能预览功能在未连接外接硬盘时工作 28
1.5 导入计算机中的已有照片 30
1.6 使用导入预设(和紧凑视图)节省导入时间 32
1.7 从DSLR导入视频 34
1.8 联机拍摄(直接从相机到Lightroom) 36
1.9 使用图像叠加功能调整图片的排版效果 40
1.10 创建自定文件命名模板 44
1.11 为导入照片选择首选项 48
1.12 Adobe DNG文件格式的优点 51
1.13 创建自定元数据(版权)模板 52
1.14 使用Lightroom要了解的4件事 54
1.15 查看导入的照片 56
1.16 使用背景光变暗、关闭背景光和其他视图模式 58
1.17 查看真正的全屏视图 60
1.18 使用参考线和尺寸可调整的网格叠加 61
第2章 组织照片 67
2.1 我为什么不用文件夹(非常重要) 68
2.2 用收藏夹排序照片 72
2.3 用收藏夹集组织多次拍摄的照片 84
2.4 使用智能收藏夹自动组织 86
2.5 使用堆叠功能让照片井井有条 88
2.6 何时使用快捷收藏夹 92
2.7 使用目标收藏夹(为什么它们如此便捷) 94
2.8 针对高级搜索添加具体关键字 96
2.9 重命名Lightroom中的照片 100
2.10 添加版权信息、标题和其他元数据 101
2.11 如果相机支持GPS,会让朋友大吃一惊 104
2.12 快速查找照片 106
2.13 创建和使用多个目录 110
2.14 从笔记本到桌面:同步两台计算机上的目录 112
2.15 备份目录(非常重要) 115
2.16 重新链接丢失的照片 117
2.17 灾难处理 119
第3章 自定设置 125
3.1 选择放大视图内所看到的内容 126
3.2 选择网格视图内所看到的内容 128
3.3 使面板操作变得更简单、更快捷 132
3.4 在Lightroom中使用双显示器 133
3.5 选择胶片显示窗格的显示内容 137
3.6 添加影室名称或徽标,创建自定效果 138
第4章 编辑基础 145
4.1 看到不同的滑块了吗?先阅读本节 146
4.2 设置白平衡 148
4.3 联机拍摄时实时设置白平衡 153
4.4 图片编辑表单 155
4.5 怎样设置总体曝光度 156
4.6 60秒讲解直方图(哪个滑块控制哪个部分) 159
4.7 自动调整色调(让Lightroom替你工作) 160
4.8 处理曝光问题(高光和阴影滑块) 161
4.9 设置白点和黑点 164
4.10 用清晰度使图像变得更有“冲击力” 165
4.11 使颜色变得更明快 166
4.12 用色调曲线增强对比度 167
4.13 新RGB曲线两种便捷用法 172
4.14 用HSL调整各种颜色 174
4.15 添加暗角效果 176
4.16 创建新潮的高对比度效果 179
4.17 创建黑白照片 182
4.18 获得优质的双色调显示(以及色调分离) 186
第5章 更多修改照片的方法 191
5.1 使RAW照片效果看起来更像JPEG照片 192
5.2 查看修改前/后效果 194
5.3 把对一幅照片所做的修改应用到其他照片 195
5.4 虚拟副本——“无风险”的试验方法 197
5.5 用自动同步功能一次性编辑一批照片 199
5.6 使用一键预设(并创建自己的预设) 200
5.7 使用图库模块的快速修改照片面板 204
5.8 使用软打样让照片在印刷和网页上显示效果更好 206
5.9 “上一张”按钮(和它的威力) 210
第6章 局部调整 215
6.1 减淡、加深和调整照片的各个区域 216
6.2 Lightroom调整画笔其他5点需要了解的内容 223
6.3 选择性校正白平衡、深阴影和杂色问题 224
6.4 用调整画笔取得创意效果 226
6.5 修饰肖像 228
6.6 用渐变滤镜校正天空(及其他对象) 232
6.7 使用径向滤镜自定义暗角和聚光灯特效 234
第7章 校正常见照片问题 241
7.1 校正逆光照片 242
7.2 减少杂色 244
7.3 撤销在Lightroom所做的修改 246
7.4 裁剪照片 248
7.5 关闭背景光模式下裁剪 251
7.6 矫正歪斜的照片 252
7.7 简便地找出污点和斑点 254
7.8 常规修复画笔 257
7.9 消除红眼 260
7.10 校正镜头扭曲问题 261
7.11 使用Upright自动校正透视和其他镜头问题 266
7.12 校正边缘暗角 272
7.13 锐化照片 274
7.14 校正色差(也就是讨厌的彩色镶边) 279
7.15 Lightroom内的基本相机校准 280
第8章 将图像导出为JPEG、TIFF等其他格式 285
8.1 把照片保存为JPEG 286
8.2 向图像添加水印 294
8.3 在Lightroom中通过电子邮件发送照片 298
8.4 导出原始RAW照片 300
第9章 转到Photoshop 305
9.1 选择如何将文件发送到Photoshop 306
9.2 怎样跳入/跳出Photoshop 307
9.3 向Lightroom工作流程中添加Photoshop自动处理 318
9.4 用Photoshop拼接全景画 324
9.5 在Photoshop中创建HDR图像 329
第10章 制作画册 337
10.1 在制作第一本画册之前 338
10.2 从零开始创建自己的画册 340
10.3 向照片画册添加文本和题注 352
10.4 添加和自定页码 356
10.5 关于布局样式模板你想知道的4件事 358
10.6 创建和保存自定布局 360
10.7 创建封面文本 363
10.8 自定模板工作流程 366
第11章 幻灯片放映 371
11.1 快速创建基本幻灯片放映 372
11.2 自定幻灯片放映效果 376
11.3 向幻灯片放映添加视频 382
11.4 用照片背景增加创意 384
11.5 使用投影和边框 390
11.6 添加其他文字行和水印 391
11.7 添加开始和结束字幕幻灯片 392
11.8 添加背景音乐 394
11.9 选择幻灯片和渐隐时长 396
11.10 分享幻灯片放映 397
第12章 照片打印 401
12.1 打印单幅照片 402
12.2 打印多照片小样 406
12.3 任意创建自定布局 414
12.4 向打印布局添加文字 418
12.5 在一页上打印多幅照片 420
12.6 把自定布局保存为模板 425
12.7 让Lightroom记住上一次打印布局 426
12.8 创建后幕打印 427
12.9 把页面布局保存为JPEG格式 430
12.10 为打印照片添加自定边框 432
第13章 布局样式 467
13.1 为你提供一些我自己的布局样式 438
第14章 人像处理工作流程 453
14.1 工作流程第1步:一切从拍摄开始 454
14.2 工作流程第2步:拍摄之后立即执行该操作 455
14.3 工作流程第3步:找出“留用”照片并建立收藏夹 456
14.4 工作流程第4步:快速修饰选中的照片 459
14.5 工作流程第5步:将校样通过电子邮件发送给客户 461
14.6 工作流程第6步:在Photoshop内做最终的调整和处理 463
14.7 工作流程第7步:传递最终图像 468
14.8 给Lightroom新手的10个重要建议 470
Photoshop Lightroom 5摄影师专业技法 精彩文摘
接下来的面板是在导入时应用面板,使用它可以在导入时把3种处理内容应用到图像。我们自上而下介绍。
下拉列表使我们能够在导入照片时自动向它们应用特效或校正。例如,我们可以让出现在Lightroom内的所有照片都已经转化为黑白,或者把它们调整为更红、更蓝或者其他任何颜色。单击下拉列表可以看到Lightroom的内置预设列表,如果选择其中之一,这种预设的效果就会在图像导入时应用到图像(第5章将介绍怎样创建自定修改照片预设,因此现在仍保持修改照片设置预设为无,但至少你知道了它的作用)。
第15步:
接下来的下拉列表是元数据,在此可以把你自己的个人版权信息、联系信息、使用权限、说明以及其他大量的信息嵌入到导入的每幅照片内。要做到这一点,首先要把所有信息输入到模板内(叫做元数据模板),然后在保存模板后,它就会显示在元数据下拉列表中(如图1—25所示)。模板不局限于一个——可以因不同的原因拥有不同的模板(如用一个模板保存版权信息,用另一个模板保存所有联系信息等)。本书第1.13节将向你逐步展示如何创建元数据模板,所以现在可以跳到那里,创建第一个元数据模板,之后再回到这里,从该下拉列表内选择版权模板。去吧!我会在这儿等你。真的,它一点都不麻烦[注意:在导入时,我用像这样的元数据模板在每幅照片(至少是我实际拍摄的照片)内嵌入我的版权信息]。
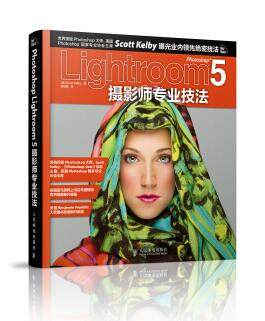
→→→→→→→→→→→→→→→→→→→→查找获取
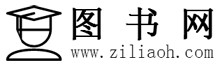



评论